HOW TO MAKE 3D PDF FROM SKETCHUP
Creating 3D PDF using Simlab 3D Plugin for SketchUp
Description
SimLab 3D PDF Exporter is a plugin for SketchUp.
SimLab 3D PDF exporter for SketchUp plugin enables SketchUp users to share their 3D models in 3D PDF format. The newly added Template Designer enables users to create stunning templates easily to be used in 3D PDF export. Sample templates are included, and they can be customized in just few clicks to reflect the show of a product.
The plugin is supported on SketchUp 2013, 2014, 2015, 2016, 2017, 2018 and SketchUp 8 on Windows and Mac.
The plugin is supported on SketchUp 2013, 2014, 2015, 2016, 2017, 2018 and SketchUp 8 on Windows and Mac.
Uses of 3D PDF
- Sharing your design with non-CAD users or those without a seat of CAD software.
- Actually it is very much helpfull in sharing your 3D model with the client,
- You can share your 3D CAD data, controlling what data is included such as precise solid geometry, PMI/views and meta-data, in a highly compressed viewable format. And because Adobe Reader is installed on 98% of desktops worldwide, anyone needing to view your 3D data can easily view it.
- You can even measure distance in 3D PDF.
- You can even see Sections, wireframe view, solid view, solid outline, shaded, transparent view etc.
- You can view your model from different angles with parallel projection and perspective view.
- Also the size of the PDF is too small compare to 3D model size.
How to get the plugin?
- Download the plugin from following Link: SimLab 3D PDF
- Install it in SketchUp and Run SketchUp.
Note : It is the paid plugin but its worth the Price. They are providing a Trial version for 30 times use after that you to activate this Plugin.
How to use this plugin?
2. Load the 3d model in to the SketchUp.
3. Go to the 3D PDF Export option and give the name and save the PDF.
4. After Exporting the 3D PDF, open the PDF you will see 2D image with the message.
5. Now go to option and then select "Trust this documnet always".
6. Now your PDF has become 3D.
How to use 3D PDF?
3D Toolbar Overview
The 3D toolbar appears after you click the 3D model with the Hand tool. This action activates the 3D model and plays animations that are set to play when the file is enabled. The 3D toolbar always appears in the area above the upper-left corner of the 3D model and cannot be moved. A small arrow appears to the right of the Rotate tool, which you can click to either hide or expand the toolbar.
You can use the 3D toolbar to zoom in and out, rotate, and pan across the object. Use the Model Tree to hide or isolate parts, or make parts transparent.
You manipulate a 3D model by selecting and dragging various 3D navigation tools. When you navigate in 3D, it helps to think of it as viewing the stationary 3D model from a camera’s perspective. You can rotate, pan (move up, down, or side-to-side), and zoom in or out.
Rotate
Turns 3D objects around relative to the screen. How the objects move depends on the starting view, where you start dragging, and the direction in which you drag.
Note:
You can also use the Hand tool to rotate an object. Ensure that Enable 3D Selection For The Hand Tool is selected in the 3D panel of the Preferences dialog box.
Pan
Moves the model vertically and horizontally only. You can also pan with the Hand tool: Ctrl-drag.
Zoom
Moves you toward, or away from, objects in the scene when you drag vertically. You can also zoom with the Hand tool by holding down Shift as you drag.
Walk
Pivots horizontally around the scene when you drag horizontally. Moves forward or backward in the scene when you drag vertically; maintains a constant elevation level, regardless of how you drag. The Walk tool is especially useful for architectural 3D models. To change the walking speed, change the default display units in the Preferences (3D).
Note:
The Walk tool is available when you select the Preferences setting that consolidates tools or when you right-click the 3D model and choose Tools > Walk.
Fly
Navigates through a model while maintaining the surface orientation. Right-click and drag inside the 3D window. The Fly tool moves more slowly the closer you move toward an object. Drag the pointer right or left to turn.
To rotate the camera view, click the left mouse button inside the 3D window and drag to turn the camera view. To return to the starting camera direction, move the mouse back to the initial click point.
Use the mouse scroll wheel to move rapidly backward and forward along the camera view direction. This functionality is useful if you get lost within a model or fly into the surface.
Camera properties
Defines the camera angle, alignment, and other properties that define the lens through which a 3D model is viewed. Camera properties are components of views but are set independently.
Default View
Returns to a preset zoom, pan, rotation, and projection mode of the 3D model. Use the Options menu in the View pane of the Model Tree to set a different view as the default. Or use the Manage Views command on the 3D toolbar Views menu to set a different view as the default.
Note:
If an object ever moves out of your view, you have, in essence, turned your camera away from the object. Click the Default View icon on the 3D toolbar to move the object back into view.
Play/Pause Animation
Plays or pauses any JavaScript-enabled animation. The Play/Pause Animation pop-up menu opens a slider that you can drag back and forth to move to different times in the animation sequence.
Use Orthographic/Perspective Projection
Toggles between displaying perspective and orthographic projection of the 3D object.
Model Render Mode menu
Determines how the 3D shape appears. For an illustrated guide, see Examples of model rendering modes.
Enable Extra Lighting menu
Lists the different lighting effects that are available to enhance the illumination of the 3D object. Experiment to get the visual effects you want.
Background Color
Opens the color picker, which you can use to select a different color for the space surrounding the 3D object.
Toggle Cross Section
Shows and hides cross sections of the object. Click the pop-up menu to open the Cross Section Properties dialog box. For more information, see Create cross sections.
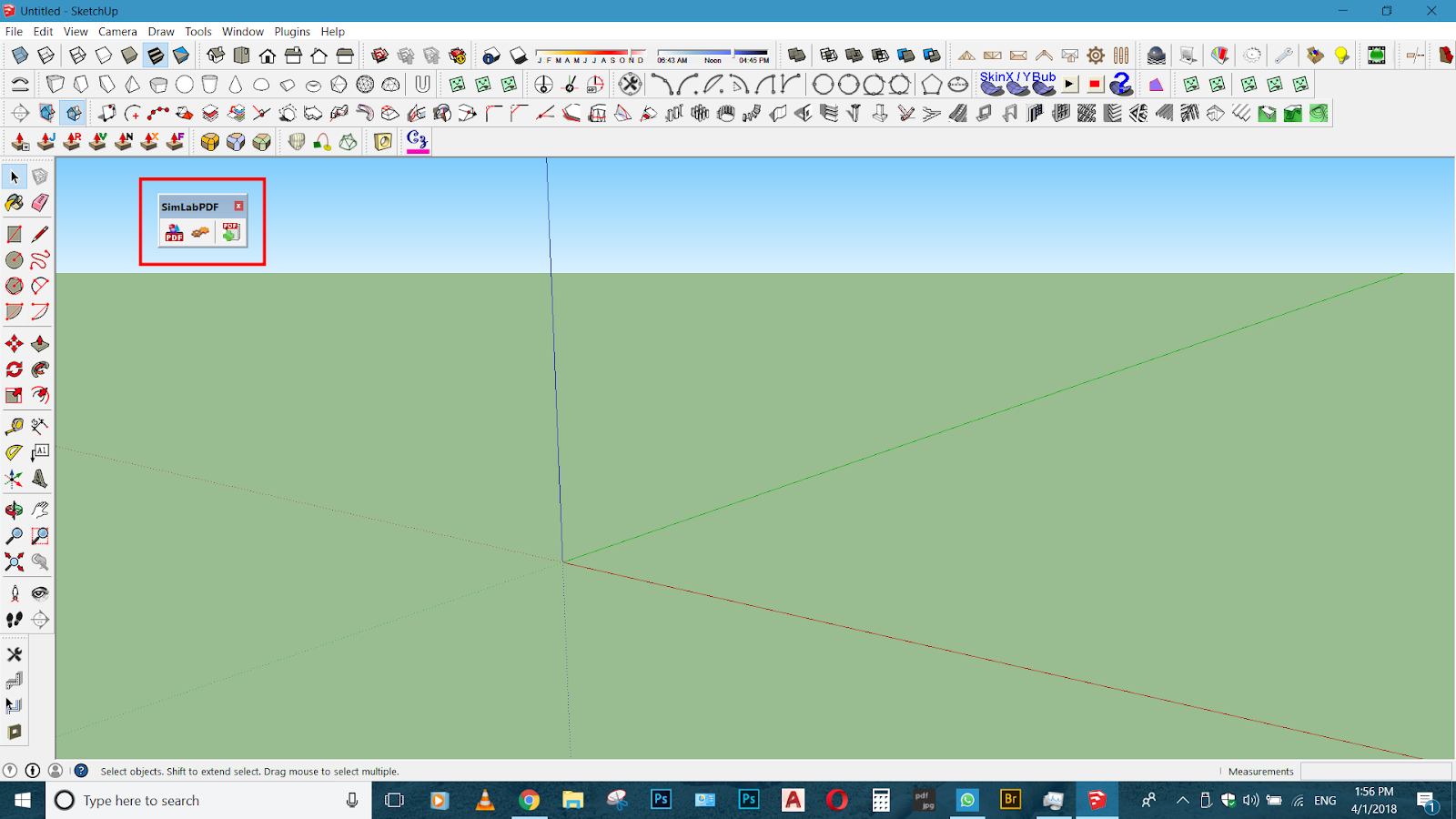





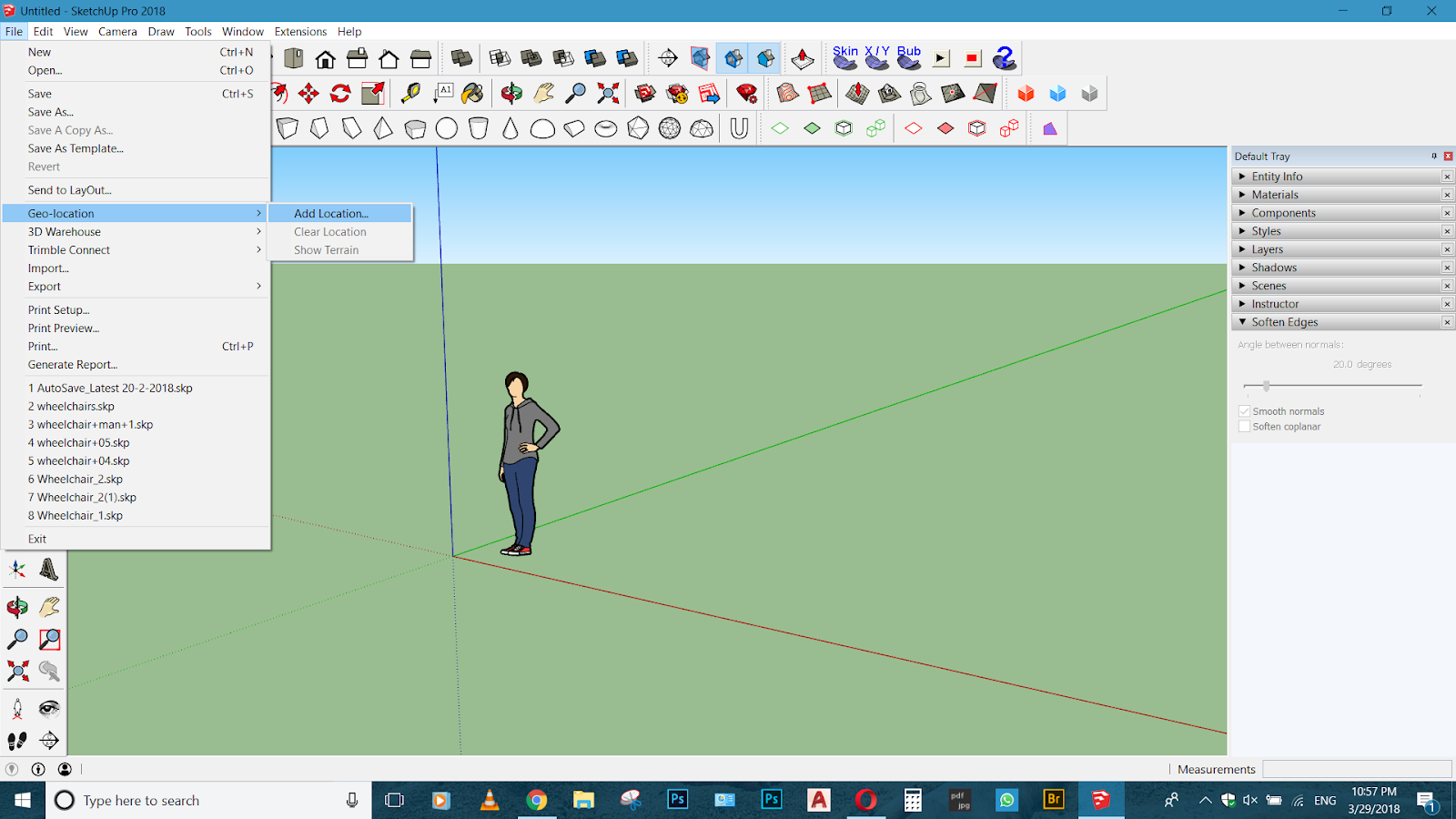
Comments
Post a Comment